PCスピーカー「Creative T60」レビュー
私のPCは自作で内蔵スピーカーはありません。今までワイヤレスヘッドセットで仕事に遊びに使っていましたが、長時間ヘッドセットで聴き続けるのって耳に悪いのじゃないか・・・などと不安になったので、今更ながらスピーカーを導入しました。
私は音に拘る派ではないので、音質は「聞こえればいい」程度で十分。一方でPC環境をオシャレにしたいので、見た目はしっくり収まるものがいい。そんなこんなで今回購入したのはCreativeというメーカーの「T60」です。
Creative T60

Creativeは、PC用音源ボードのメーカーで有名ですね。20年以上前の自作PCはマザーボードに音源チップが実装されていなかったので、このメーカーの音源ボードを良く買ったなぁ。最近はスピーカーやヘッドフォンでも有名みたいですね。
メーカーのホームページを見ると、T60は最大出力60W(30W×2)もあるんですね。我が家にあるミニコンポは実用最大出力50W(25W×2)でして、それより大きいのでびっくりです。低音の再現力に優れてるってことなのかな?良くわからないですが。。
入力は、アナログ、USB、Bluetoothに対応しています。この豊富な入力が結構便利だと感じています。
今回、パソコン工房さんで8,700円程度で購入しました。
外装

シンプルですが、T60の質感が感じられるセンスの良い外装だと思います。
結構大きな箱(350mm×300mm×200mm)だったので、スピーカーもデカいのか!?デスクを占有してしまうのでは!?と心配しましたが、スピーカー自体は200mm×130mm×90mm(×左右)とコンパクトでした。スピーカーを守るクッション材のおかげで外装が大きくなったのですね。
世界共通のパッケージのようで、英語、仏語、独語、スペイン語、日本語、中国語(2種類)で同じ説明が記載されています。
本体・付属品

付属品として下記が同包されていました。
・ACアダプター (コンセント形状は選択して装着するタイプ)
・USB Type-Cケーブル 1.2m
・USB Type-C⇔TypeA変換コネクタ
・3.5mmステレオジャックケーブル 1.2m
・4極ヘッドセット延長ケーブル 0.3m
ACアダプターのコンセント形状は、マニュアルには6種類が記載されいていますが、そのうち2種類が付属しています。日本・アメリカ・カナダ・台湾向け形状と、シンガポール・マレーシア向け形状のようです。
本体外観

ホームページやアマゾンの写真では茶色がかった黒(ピアノブラックというのかな?)に見えますが、実物の見た目ではブラック一色と感じました。
ドライバー(音の出る円形の振動板)のシャンパンゴールドは、デスクの木の質感ともマッチしていい感じ。PC環境をオシャレに引き立ててくれると思います。合格。
本体入出力

上から順に下記の入出力端子となっています。
①ヘッドホン/ヘッドセット(マイク付ヘッドセットの場合、音声通話も可能)
②マイク(単体マイクの接続用)
③USB-C オーディオ(PCのUSBポートに接続。USBデジタルオーディオ再生が可能)
④AUX(3.5mmステレオライン入力)
⑤左スピーカーへの音声出力
⑥AC電源入力
③のUSB-C接続にした場合、Creativeホームページからダウンロード出来るCreative appを使用して、様々な本体設定が出来ます(イコライザー等)。
フロントパネル

左から順に下記のボタン割り当てです。
①電源ボタン : 電源のON/OFF用。OFF時はボタン上のLEDが赤く点灯する。
なお、ON状態でこのボタンを押す毎に、USB接続(LED紫)、Bluetooth接続(LED青)、AUX接続(LED水色)への切り替えができます。
②サラウンドボタン : サラウンドのON(LED白)/OFF(LED滅)
スピーカー本体に有線ヘッドセットを接続している場合は、このボタンの2秒押しでスピーカーモード⇔ヘッドセットモードの切り替えが出来るとのこと。
③Clear Dialogボタン : 人の声を際立たせる機能。ON(LED白)/OFF(LED滅)。
サラウンドは音に臨場感が加わるので、私的にお気に入りです。
Clear Dialogも、映画で聞き取りにくい人の声が明瞭になるのでお気にかな。
電源ボタンでの接続切り替えは重宝しています。PCとはUSB接続で使用して、スマホから音楽をかけるときはBluetoothに切り替えて使っています。PCや他のモバイル端末とスピーカーを手軽に共用できるのがいいですね。
ACアダプター

本当はUSB電源供給のみで使えれば嬉しかったのだけど、最大出力60Wでは無理ですね。それにしてもこのACアダプター、最初はソケット形状が謎で焦ったのですが、交換ソケットがポロっと出てきて一安心。冒頭でも書きましたが、マニュアルには6タイプのソケットが記載されていて、その内の2タイプが入っていました。写真左下のものが日本用。ACアダプタのソケット取付部に差し込んで、取り付け部下の半円レバーを押し下げれば「カチッ」と固定されました。ACアダプタ側の導通部がバネのようになっているのだけど、長年使っているとバネがへたって接触不良にならないか、少し心配かな。(基本、着脱を繰り返すものではないので無用の心配かもしれません)
仮接続

左右のスピーカーとACアダプターを繋げてみました。PCとbluetooth接続する場合は、使うケーブルは上写真のものだけ。私はUSB接続にしたので、これに加えてケーブルを繋げています。配線は少ない方がいいですね。
設置完了

写真のモニターは27インチ。コンパクトなスピーカーだと思います。すっきりかつ落ち着いた雰囲気で、満足しています。
音を語る知識や感性は無いのですが、小さいボディながら低音や高音がしっかり表現出来ています。PCスピーカーはシャカシャカした音しか出ない思っていましたが、ミニコンポと同じくらい立派な音じゃないかな・・・(ミニコンポが立派なのかはわかりませんが)
ワイヤレスヘッドフォン 「ATHーSR30BT」 レビュー
今まで有線イヤフォンを使っていましたが、在宅でWeb会議をする機会が増えると配線を邪魔に感じるようになりました。マイクの場所を気にしながら話すのも地味にストレスです。無線接続でマイク内臓のヘッドフォンを・・・ということで、私が購入したヘッドフォン「ATH-SR30BT」を紹介します。
ATH-SR30BT

日本の老舗音響メーカー、audio-technicaの製品です。メーカーサイトを見ると、ワイヤレスヘッドフォンのラインナップの中ではローエンドの部類みたいです。音圧レベルも99mW/dBとあり、音のクオリティを追求される場合は物足りないかと思いますが、価格が安いので手軽に無線接続でマイク内臓ヘッドフォンを使いたい!という方には向いているのではないでしょうか。
パッケージ、付属品

シンプルな外箱ですが、チープな印象ではなく洗練されているように感じます。パッケージで商品の第一印象が強く伝わってきますね。製造国はベトナムとの記載がありました。

付属品は充電用USBケーブル1本のみ。機能と操作方法が書かれた説明書があります。
外観

アームは左右でそれぞれ3cm延長できます。他のヘッドフォンと比較してませんが、結構軽いなと思いました。長い時間装着してても疲れることは無かったですよ。

ハイエンドのような高級感や重量感ではないですが、一つ一つのパーツが精工に作られており、パーツの接合部の隙間も小さくて、しっかりした作りだと感じました。


折り畳みと回転が出来ます。可動部にグラグラした感じは一切無いですね。また、可動部に適度な抵抗感があるおかげで、重みで勝手に可動部が動いてしまうことがありません。些細なことなんでしょうが、意外と大事なポイントかもしれませんね。


イヤーパッドは恐らく合成皮革でしょうか(記載が無いので推測ですが)。装着した感じでは心地よいです。取り外しが出来ますし、交換用パッドも販売されているのが心強いですね。
性能
私は音のクオリティには疎いので説明できませんが、普段使いやWeb会議する分には不自由は無いです。個人的にうれしかった点を挙げると以下となります。
〇 内蔵マイクはしっかり音を拾う。
〇 バッテリーが長持ち(連続70時間再生)。
〇 PC再起動時のbluetooth接続が安定している(無操作で繋がってくれる)
※製品によっては、これが安定しないものも多いので意外とうれしい。
操作ボタン

左のハウジングにいくつかボタンがあります。上の写真は音楽の再生/停止とボリューム調整、選曲、電話の通話/終了を行うボタンです。並びの左端に見えるmicroUSB端子は充電用です。
私はヘッドフォンを専ら自宅PCで使っているのでこれらのボタンを使うことが無いのですが、モバイルで使う人には便利だと思います。少し残念なのは、直感的に3つのボタンの区別が付きにくいかな。一度3つのボタンをなぞって、順番からどのボタンなのかを判別する必要があると思いました。ハウジング側面にボタンを付けた方が分かりやすいと思うのだけど、デザイン的にアウトなんでしょうかね。

こちらはヘッドフォンの電源のON/OFFスイッチ。誤って押してしまうプッシュボタンではなくて、スライドタイプなのが嬉しいですね。
bluetooth接続
windows10での接続方法は「スタート(左クリック)」→「設定」→「デバイス」→「Bluetoothとその他のデバイス」と進み、ヘッドフォンとペアリングを行い接続します。windows10側には「ATH-SR30????」と表示されます(?と表示される理由がわからないですが、使用には問題なさそうです)。スマートフォンなど他のデバイスに接続しない限りは、PCを再起動しても自動的にヘッドフォンとの接続をしてくれるので、接続の安定度はとても優秀だと思います。
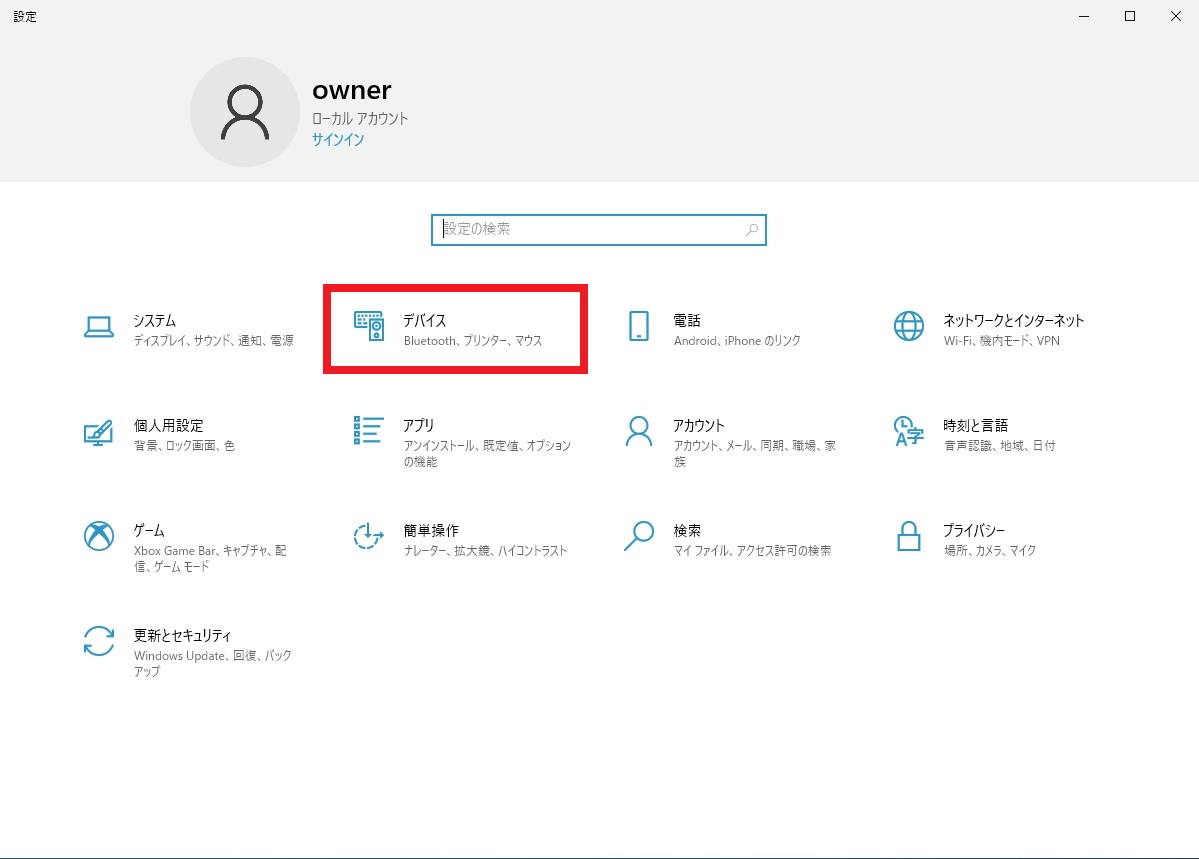

まとめ
音質にこだわるならもっと優れたヘッドフォンが色々とあるのでしょうが、価格も2万、3万とします。手軽に安価にワイヤレスヘッドフォンを使いたい人にはATH-SR30BTはオススメではないでしょうか。特にバッテリーのもちは優秀だと思います。
モニターアーム 「HUANUO HNSS6」 レビュー
在宅勤務が増えてますね。。。
そうなると、なんとかして居心地のいい仕事環境を作りたくなってきます。
私の机の上は既に資料やパソコンやらでグチャグチャ状態ですが、
モニターのスタンドって机の一等地にありながら結構邪魔なんですよね。
モニターは必要だけど、スタンドは要らない。モニターの下に物が置けたら便利でしょう。
そういうわけで、モニターアームを導入しました。
私が購入したモニターアーム「HUANUO HNSS6]について紹介します。
- 「HUANUO HNSS6」
- 梱包
- 取り扱い説明書
- 梱包品の欠品チェック
- アームの配線カバー取り外し
- 台座の取付
- ケーブルの敷設状況
- モニターの取付
- ガススプリング調整
- 取付完了
- 良い点・残念な点
- まとめ
「HUANUO HNSS6」

Amazonで4200円ぐらいです。私が買ったときは30%オフキャンペーンで3000円ぐらいで買えました。安いですね。ちなみに中国のメーカーのようです。
下アームは約350度回転します。上アームは上下に動きます。この上アームにはガススプリングが付いているので、モニターの上げ下げは軽い力で出来ます。あと、モニターを縦横に回転させたり、左右に首振りさせることも出来るので、可動域は多岐に渡ります。
配線もアーム内に部分的に収納できるので、モニター周りをすっきりさせることが出来ます。
机の固定は、クランプ、又はグロメット(机の貫通穴にボルト固定)を選べます。
梱包

姿見に収納されていて、結構しっかり梱包してくれていると思います。輸送中の破損とかも心配しなくていいですね。
取り扱い説明書
日本語の解説ページもありますが、絵を見ればわかる内容です。アームと台座は組み立て済で、やることと言えば、モニターの取り付けと、机への台座のクランプ止め、アーム内配線通しぐらいです。
梱包品の欠品チェック
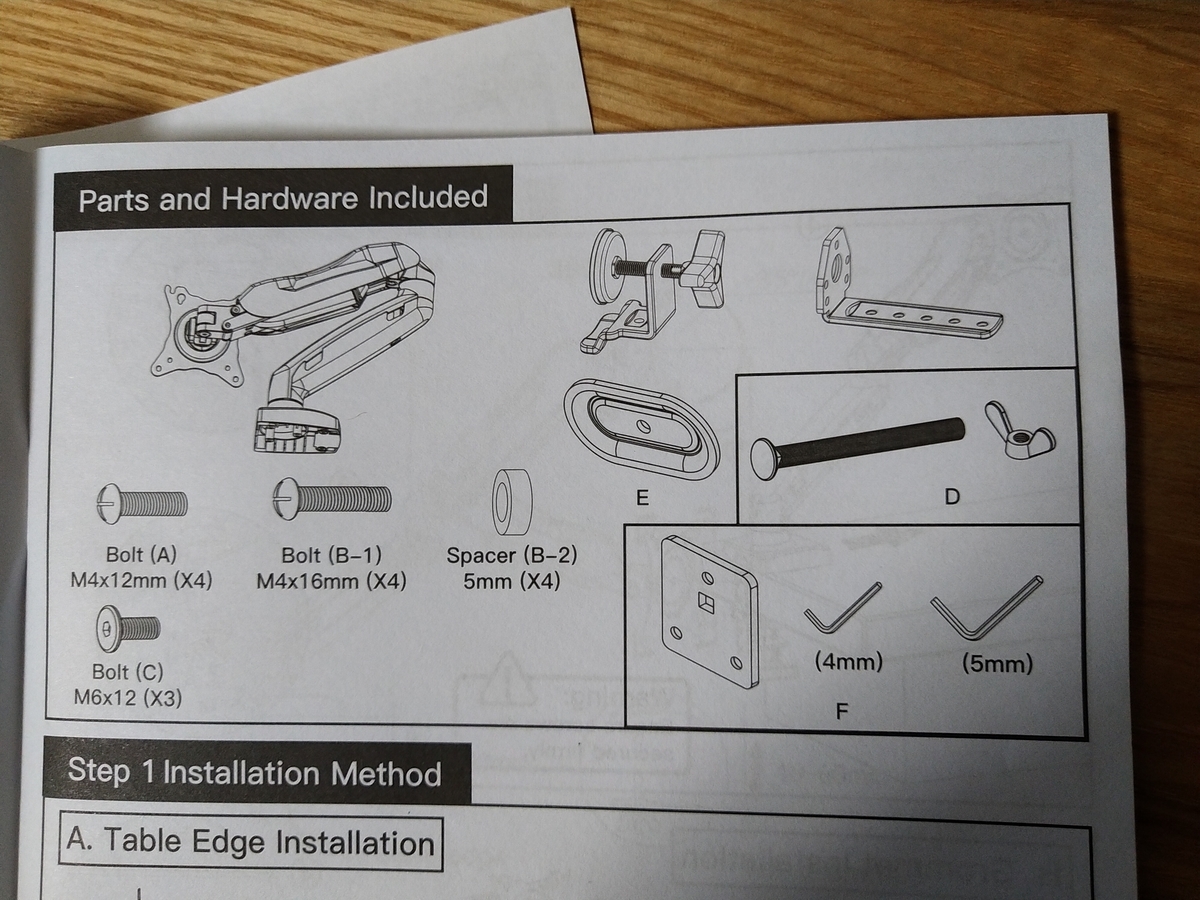

取説の付属品ページ(上写真)通りに全ての部品が過不足無くありました(下写真)。Made in chinaはここが結構不安だったりしますが、一安心。
ちなみに、下写真の上半分に、標準のモニタースタンドと配線群が見えます。これをすっきりさせたい。。。
アームの配線カバー取り外し
アームには配線隠しのカバーが付いていますので、これを外します。まず下アームからです。

写真左の黄色円にカバーの取付ビスがあるので、+ドライバーで取り外します。あと、右側の黄色円のカバー裏側にフックが2つあります。

左側がアーム本体(鉄製)。右側が外した配線カバーです。右側の2つの黄色円がフックです。これが左側黄色円の穴にひっかかっています。取り外す時は、やさしく左右上下にこじってください。フックはプラスチック製で細いので、力任せに引っ張るとフックが折れると思います。
次に、上アームの配線カバーの取り外しです。

写真の左側の黄色円に取付ビスがありますので外してください。右側の黄色円2か所の裏側にフックがあります。

写真上が配線カバー。下がアーム本体です。配線カバーには写真のようにプラスチック製のフックがあり、本体の黄色円の穴に引っかかっています。ここも優しくこじってフックを外します。
カバーが外れたら、カバー内に配線を敷き詰め、本体に取り付けます。
台座の取付

私はクランプを使って台座を机に固定しました。クランプの幅は3cm程度です。モニターアームはディスプレイを片持ちするので、クランプを通じて机に大きな力がかかり、机を壊すことも考えられます。あまり強度のことはわかりませんが、私は机の裏にあて木をして、挟み込む力が1点に集中しないようにしました。机上にはあて木はしていません。

私の机には、配線用に2cm×10cmの切り欠きがありますので、台座は切り欠きに設置し、台座が壁に干渉することはありませんでした。写真の通り台座が机端から1cm程度飛び出ますので、机を壁に寄せたい場合は切り欠きに設置するか、机のサイドに設置するなどの配慮が必要です。
ケーブルの敷設状況

下アームの写真です。部分的にですが、配線カバー内に配線を収めることが出来ました。

上アームの写真です。上アーム⇔下アーム、上アーム⇔モニタ間は、アームの回転、上下動、左右動を考慮して、ケーブル余長を設けておくようにしましょう。
モニターの取付

モニター取付ブラケットは、VESA規格に対応しています。100×100、75×75の両方に対応しています。写真黄色丸の4か所でビス止めします。写真は100×00の取付位置です。
ガススプリング調整
モニターを上下させる力の調整方法です。

上アームと下アームの接合部の写真黄色円部のビスを回すことで、ガススプリングの調整ができます。右に回すとモニターの上下動が軽くなり、左に回すと重くなります。軽くし過ぎるとモニターが自然降下するので注意してくださいね。
取付完了

取付が完了しました。モニター背面は配線がゴチャゴチャしますが、正面からは見えないので全く問題ないです。

正面からみたところです。モニター下がすっきりして、作業環境がかなり良くなりました。モニターアームを付けて本当に良かったです。

モニターアームの可動域が広いので、気分次第でいろんな場所に移動させられます。会社のノートPCをメインに使いながら、大画面モニターで補足情報を確認することも出来ます。
良い点・残念な点
HUANUO HNSS6のポイントをまとめてみました。
【良い点」
〇 価格が安い
〇 梱包がしっかりしていた 部品の不足も無し
〇 取付が簡単
〇 デザインに程よく曲線があってチープさを感じさせない。
〇 配線カバーがあってスッキリ収納できる。
【残念な点」
△ 配線カバー着脱時に爪が折れやすい
△ 可動部は固めにネジが締められているので設置時に調整が必要
まとめ
設置の際に注意する点がありますが、安価でありながらデザインも良く使い勝手の良いモニターアームだと思います。うまくキャンペーンを利用すれば3000円で購入できるので、お試し感覚で使ってみるのもいいですね。もちろん永く使うのも問題無いと感じました。
在宅ワークでなくてもパソコン環境が大変良くなるので、モニターアームはおすすめですよ。
キーボードのショートカットボタンで起動するメーラーを変更する方法
キーボードによってはアプリを起動するショートカットボタンが配置されています。その中のメールボタンで起動するメーラーを変更する方法をまとめました。
ショートカットボタン

私が普段使うメーラーは「Outlook」なのですが、キーボードのメールボタンで起動するのはwindows10標準の「Mail」アプリになっています。そこで、起動するアプリを「Outlook」に変更したいと思います。
設定方法
windows10のスタートメニューを左クリックして「設定」→「アプリ」→「既定のアプリ」と進みます。「既定のアプリ」画面に「メール」項目がありますので、設定されているメーラーを「Outlook」に変更します。

以上で設定は完了です。キーボードのメールボタンを押すと、Outlookが起動するようになりました。